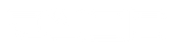原稿作成
完全データ入稿コースをご利用の方は必ずお読み下さい。
テンプレートのダウンロードもこちらから行えます。
ダウンロード
表紙台紙テンプレート
・本文が「奉書紙」「ポケット付御朱印帳【小】」をご利用の方は、以下の表紙テンプレートをご使用下さい。
・本文が「ポケット付御朱印帳【大】」をご利用の方は、以下の表紙テンプレートをご使用下さい。
書綴帳テンプレート
御朱印プリントテンプレート
台紙のご説明
完全データでご入稿予定の方は一読下さい。
ai、psdいずれもこの形の台紙となります。

表紙
裏表紙
黄色の部分が仕上り部分です。
-
テンプレートは表紙に使用する画像を左に、裏表紙に使用する画像を右に配置下さい
-
黄色の部分が表紙と裏表紙に当たる部分です。重要な文字や絵柄はこの境界より5ミリ以上内側にお入れ下さい。
-
御朱印帳の特性上、表紙と裏表紙を裏側に巻きます。そのため巻きに当たる部分も絵柄を入れる必要があります。
-
テンプレートのグレーの部分まで絵柄を入れて頂きますようお願い致します。



台紙のレイヤーについて
psd形式、ai形式(Illustrator)共にレイヤーが複数あります。「こちらに原稿を配置下さい」のレイヤーに印刷されたい原稿を配置して下さい。psd形式の台紙をご利用の場合、すべてのレイヤーを統合して下さい。
ai形式(Illustrator)のレイヤー画面

psd形式(Photoshop)のレイヤー画面




書綴帳台紙
書綴帳は表紙・裏表紙、背の内側、表紙裏右下の留め具の3点のトンボがあります。
黄色、オレンジ部分が見える部分となります。




御朱印プリント
黄色の枠内が仕上がり部分になります。
入れたい文字や絵柄は、この枠内に入れて下さい。絵柄は赤い枠いっぱいまでお入れ下さい。
クリアインクをご希望の方は「クリア加工用データ貼り付けレイヤー」に絵柄を入れてください。


表紙・裏表紙作成時にご注意下さい
表紙と裏表紙は印刷したものを厚紙に巻きます。その関係で、外側に四方約2センチ程絵柄に余裕が必要となります。
巻きの部分に絵柄を入れず、サイズぴったりで作成された場合は、表紙にその余白が入り込む恐れがございます。

表紙の絵柄

裏面拡大
この部分は本文(奉書紙)を貼るため、
見えにくくなります。

表紙裏面(裏表紙も同様の作りとなります)

本文(奉書紙)を貼付けたあと
黒レザーの表紙をご発注のお客様へ
表紙原稿は黒一色で作成ください。Photoshopの場合はグレースケールまたはモノクロ2階調モード、Illustratorの場合はK色のみで作成ください。薄いスミ(K30%など)は真っ白には仕上がらず、黒地が透けて見えるため薄い灰色のような仕上がりになります。
真っ白な仕上がりを想定されている場合は、K100%で原稿を作成ください。
濃度につきましては、以下の濃度別印刷見本もご確認ください。
・100%…真っ白に印刷されます。
・70%…白く印刷されますが、レザー地の模様が浮かび上がります。
・50%…70%より白が控えめに見えます。
・30%…レザー地が透け、灰色のように見えます。